Come Creare un Sito Web con WordPress Guida Passo-Passo
Tutto ciò di cui hai bisogno per iniziare, passo dopo passo, con consigli pratici e aggiornamenti recenti."
Come creare un sito web rofessionale con WordPress 2024
In questa guida completa, ti accompagneremo attraverso ogni fase necessaria per creare un sito web utilizzando WordPress, uno degli strumenti più potenti e popolari per la realizzazione di siti web. La nostra guida è strutturata in modo da essere utile sia ai principianti che agli utenti più esperti, fornendo dettagli chiari e consigli pratici.
Cosa serve per iniziare
Hosting Web: un servizio di hosting che ospita i tuoi file del sito web e li rende accessibili su Internet.
Dominio: l’indirizzo web del tuo sito (es. www.tuosito.com). Puoi registrarne uno tramite il tuo provider di hosting o un registrar di domini.
Accesso a WordPress: installa WordPress sul tuo hosting. Molti provider di hosting offrono installazioni semplificate di WordPress tramite strumenti come cPanel o pannelli di controllo simili.

Cosa serve per iniziare
Hosting Web: un servizio di hosting che ospita i tuoi file del sito web e li rende accessibili su Internet.
Dominio: l’indirizzo web del tuo sito (es. www.tuosito.com). Puoi registrarne uno tramite il tuo provider di hosting o un registrar di domini.
Accesso a WordPress: installa WordPress sul tuo hosting. Molti provider di hosting offrono installazioni semplificate di WordPress tramite strumenti come cPanel o pannelli di controllo simili.
Scegliere il giusto hosting e dominio è cruciale per il successo a lungo termine di un sito web. Investire tempo nella selezione di fornitori affidabili e nella gestione efficace di questi servizi può fare la differenza nella soddisfazione del cliente e nel rendimento del sito web.
Guida all'Installazione di WordPress
L’installazione di WordPress è il primo passo fondamentale per creare il tuo sito web. Segui questi passaggi dettagliati per configurare correttamente WordPress sul tuo hosting:
1. Scelta dell’Hosting: scegli un provider di hosting web affidabile che supporti WordPress. Alcuni provider consigliati includono Bluehost, SiteGround, e HostGator.
2. Registrazione del Dominio: se non hai ancora un dominio, registralo attraverso il provider di hosting o tramite un registrar di domini.
3. Accesso al Pannello di Controllo: accedi al pannello di controllo del tuo hosting (ad esempio cPanel) utilizzando le credenziali fornite dal tuo provider di hosting.
4. Installazione di WordPress: la maggior parte dei provider di hosting offre un’opzione di installazione automatica di WordPress. Segui questi passaggi generali:
- Trova e seleziona l’opzione “Installazione di WordPress” o simile nel tuo pannello di controllo.
- Seleziona il dominio su cui desideri installare WordPress (se ne hai più di uno).
- Configura le impostazioni di base come il nome del sito, la descrizione, e l’username e password dell’amministratore.
- Completa l’installazione e attendi che il processo sia completatoAccesso a WordPress: Una volta completata l’installazione, accedi al tuo nuovo sito WordPress utilizzando l’URL del tuo dominio (es. www.tuosito.com/wp-admin).
5. Personalizzazione Iniziale: dopo aver effettuato l’accesso, inizia a personalizzare il tuo sito selezionando un tema, aggiungendo plugin utili e creando le prime pagine.
Seguendo questa guida passo-passo, potrai installare WordPress con facilità e prepararti per costruire il tuo sito web secondo le tue specifiche esigenze e preferenze.
Come scegliere un tema per WordPress
Installazione e personalizzazione del tema
Vediamo i passi generali per l’installazione di un tema su WordPress, che è una delle piattaforme più popolari per la creazione di siti web:
1. Accesso al Pannello di Amministrazione
- Accedi al pannello di amministrazione di WordPress del tuo sito. Di solito, si accede aggiungendo
/wp-adminalla fine del tuo URL del sito (es.http://www.tuosito.com/wp-admin).
2. Navigazione alla sezione dei Temi
- Una volta effettuato l’accesso, vai su Aspetto > Temi nella barra laterale sinistra del pannello di amministrazione di WordPress.
3. Aggiunta di un nuovo Tema
- Clicca su “Aggiungi nuovo” in alto nella pagina dei Temi. Qui avrai diverse opzioni:
- Cerca un tema: Puoi cercare tra i temi gratuiti disponibili nel repository di WordPress. Usa le opzioni di ricerca per trovare un tema che ti piace.
- Carica un tema: Se hai scaricato un tema premium o personalizzato, puoi caricarlo in formato .zip cliccando su “Carica tema”.
4. Installazione del Tema
Se hai scelto un tema dal repository di WordPress:
- Passa il mouse sopra il tema che desideri installare e clicca su “Installare”.
- Dopo l’installazione, clicca su “Attiva” per attivare il tema sul tuo sito.
Se hai caricato un tema .zip:
- Clicca su “Carica tema” e seleziona il file .zip del tema dal tuo computer.
- Clicca su “Installa ora” e, dopo l’installazione, su “Attiva” per attivare il tema.
5. Configurazione e personalizzazione
- Una volta attivato il tema, potresti voler configurare le impostazioni del tema e personalizzarlo ulteriormente.
- Alcuni temi possono richiedere l’installazione di plugin aggiuntivi o configurazioni specifiche per funzionare correttamente.
6. Verifica e ottimizzazione
- Dopo aver installato e configurato il tema, assicurati di controllare che tutto funzioni correttamente sul tuo sito web.
- Verifica la compatibilità con i plugin esistenti e ottimizza il tema per prestazioni e SEO.
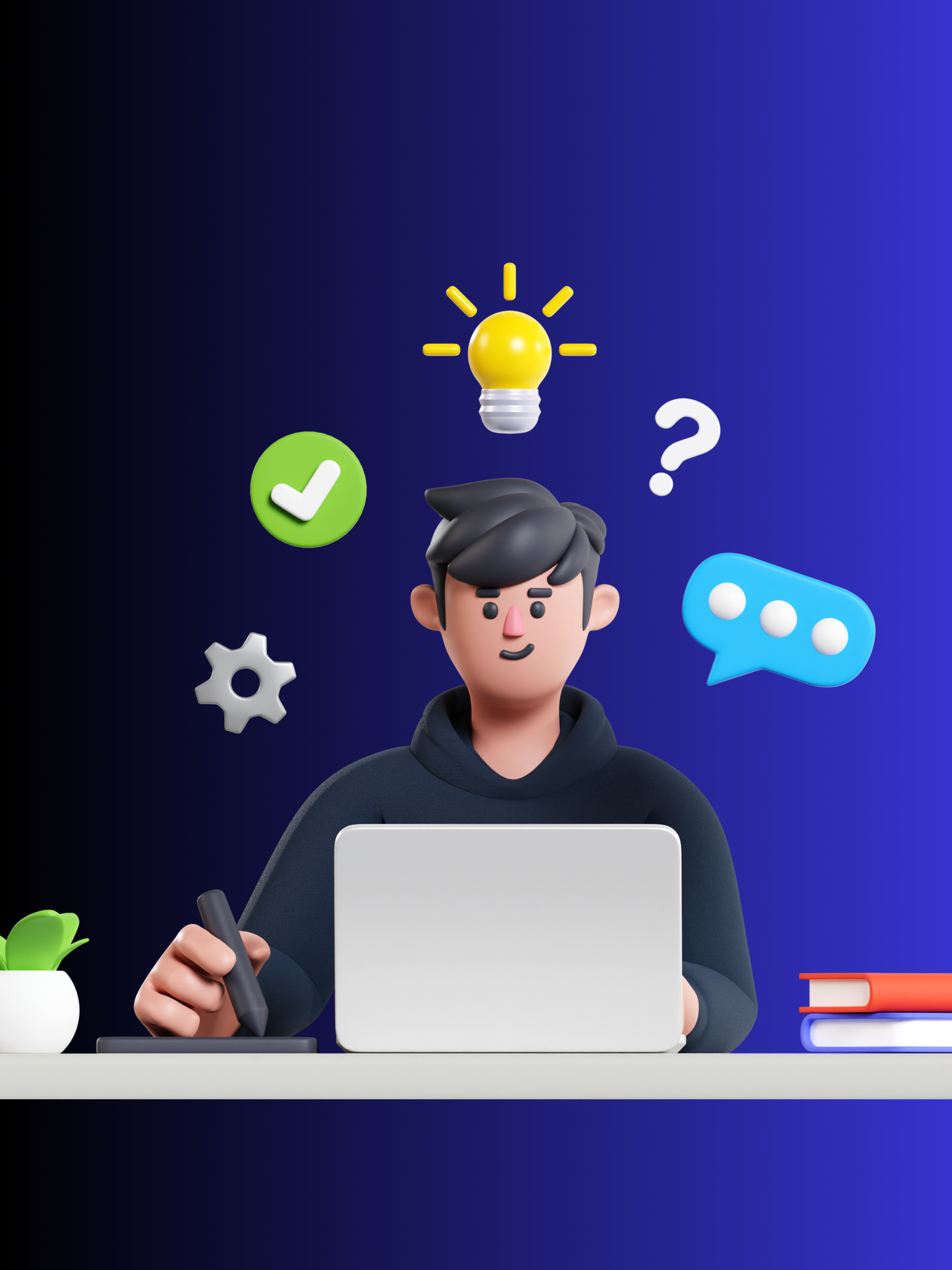
Proposta Promozionale per la Realizzazione di Siti Web
Pacchetto Base Starter Website Package
Pacchetto Base - Starter Website Package
Promozione Speciale: prenotando la Promo, offriamo uno sconto sul prezzo totale del pacchetto. Inoltre, riceverai un anno di hosting gratuito e un dominio gratuito per il primo anno.
Prezzo Promozionale:
€699 (IVA inclusa) Invece diDescrizione: Il Pacchetto Base è pensato per piccole imprese, professionisti e startup che desiderano una presenza online professionale a un prezzo accessibile. Questo pacchetto include tutto il necessario per lanciare un sito web funzionale e attraente.
Servizi Inclusi:
Consulenza iniziale
- Analisi delle esigenze del cliente
- Definizione degli obiettivi del sito web
Progettazione e design
- Sviluppo di un design responsivo e moderno
- Fino a 3 revisioni del design
Sviluppo del sito
- Realizzazione di un sito web fino a 5 pagine (Home, Chi Siamo, Servizi, Blog, Contatti)
- Integrazione con CMS (WordPress)
- Installazione e configurazione di plugin essenziali (SEO, sicurezza, backup)
Contenuti
- Inserimento di contenuti forniti dal cliente
- Ottimizzazione delle immagini per il web
SEO di base
- Ottimizzazione SEO on-page per le pagine principali
- Configurazione di Google Analytics e Google Search Console
Formazione e supporto
- Training di 1 ora su come utilizzare e aggiornare il sito
- Supporto tecnico per 1 mese post-lancio
Tempi di consegna:
- 2-4 settimane
Come installare e attivare i plugin
Installazione di Plugin essenziali
Plugin consigliati per iniziare
L’installazione di plugin può migliorare notevolmente la funzionalità del tuo sito WordPress. Ecco una lista di plugin essenziali che ti consiglio di installare per iniziare:
Yoast SEO
Descrizione: aiuta a ottimizzare il tuo sito per i motori di ricerca, migliorando il SEO on-page.
Funzioni chiave: analisi dei contenuti, suggerimenti per le parole chiave, creazione di sitemap XML.
Akismet Anti-Spam
Descrizione: protegge il tuo sito dai commenti spam.
Funzioni chiave: filtraggio automatico dei commenti spam, protezione contro il link spam.
WP Super Cache
Descrizione: migliora la velocità del tuo sito web creando file HTML statici.
Funzioni chiave: cache di pagina, compressione dei file, CDN (Content Delivery Network) support.
Elementor
Descrizione: un page builder drag-and-drop che ti consente di creare layout complessi senza bisogno di codifica.
Funzioni chiave: Widget personalizzati, modelli di pagina pre-costruiti, compatibilità con temi e plugin.
WooCommerce
Descrizione: trasforma il tuo sito WordPress in un negozio online completo.
Funzioni chiave: gestione dei prodotti, pagamenti, spedizioni, integrazioni di estensioni.
Contact Form 7
Descrizione: un plugin semplice e flessibile per creare moduli di contatto.
Funzioni chiave: facile integrazione con reCAPTCHA, supporto per moduli multipli, personalizzazione dei campi.
Installazione dei plugin
Per installare uno qualsiasi di questi plugin, segui questi passaggi:
- Accedi al tuo pannello di amministrazione di WordPress.
- Vai a “Plugin” -> “Aggiungi nuovo”.
- Cerca il nome del plugin desiderato nella barra di ricerca.
- Installa il plugin facendo clic sul pulsante “Installa ora”.
- Attiva il plugin una volta completata l’installazione.
Mantenere i tuoi plugin WordPress aggiornati è cruciale per garantire la sicurezza, le prestazioni e la compatibilità del tuo sito. Ecco una guida passo-passo su come aggiornare i plugin in modo sicuro e efficiente.
Backup del sito
Prima di eseguire qualsiasi aggiornamento, è sempre consigliabile fare un backup completo del tuo sito. Questo ti permetterà di ripristinare il sito in caso di problemi durante l’aggiornamento.
Utilizza UpdraftPlus (o un altro plugin di backup): Vai su Impostazioni -> UpdraftPlus Backup/Restore e fai clic su “Backup Now”.
Verifica degli aggiornamenti disponibili
WordPress ti notifica automaticamente quando sono disponibili aggiornamenti per i tuoi plugin. Ecco come verificare:
- Vai su Dashboard -> aggiornamenti.
- Vedrai un elenco di plugin che hanno aggiornamenti disponibili.
Aggiornamento dei Plugin
Puoi aggiornare i plugin manualmente o automaticamente.
Aggiornamento Manuale:
- Vai su Plugin -> Plugin installati.
- Trova i plugin che hanno aggiornamenti disponibili (vedrai una notifica sotto il nome del plugin).
- Fai clic su “Aggiorna ora” per ogni plugin.
Aggiornamento Automatico:
WordPress consente di abilitare gli aggiornamenti automatici per i plugin. Questo può essere utile per garantire che i tuoi plugin siano sempre aggiornati senza dover intervenire manualmente.
- Vai su Plugin -> Plugin installati.
- Sotto ogni plugin, vedrai un’opzione per “Abilita aggiornamenti automatici”. Fai clic su questo link per attivare gli aggiornamenti automatici per quel plugin.
Installazione dei Plugin
Per installare uno qualsiasi di questi plugin, segui questi passaggi:
- Accedi al tuo pannello di amministrazione di WordPress.
- Vai a “Plugin” -> “Aggiungi nuovo”.
- Cerca il nome del plugin desiderato nella barra di ricerca.
- Installa il plugin facendo clic sul pulsante “Installa ora”.
- Attiva il plugin una volta completata l’installazione.
Mantenere i tuoi plugin WordPress aggiornati è cruciale per garantire la sicurezza, le prestazioni e la compatibilità del tuo sito. Ecco una guida passo-passo su come aggiornare i plugin in modo sicuro e efficiente.
Backup del sito
Prima di eseguire qualsiasi aggiornamento, è sempre consigliabile fare un backup completo del tuo sito. Questo ti permetterà di ripristinare il sito in caso di problemi durante l’aggiornamento.
Utilizza UpdraftPlus (o un altro plugin di backup): Vai su Impostazioni -> UpdraftPlus Backup/Restore e fai clic su “Backup Now”.
Verifica degli aggiornamenti disponibili
WordPress ti notifica automaticamente quando sono disponibili aggiornamenti per i tuoi plugin. Ecco come verificare:
- Vai su Dashboard -> aggiornamenti.
- Vedrai un elenco di plugin che hanno aggiornamenti disponibili.
Aggiornamento dei Plugin
Puoi aggiornare i plugin manualmente o automaticamente.
Aggiornamento Manuale:
- Vai su Plugin -> Plugin installati.
- Trova i plugin che hanno aggiornamenti disponibili (vedrai una notifica sotto il nome del plugin).
- Fai clic su “Aggiorna ora” per ogni plugin.
Aggiornamento Automatico:
WordPress consente di abilitare gli aggiornamenti automatici per i plugin. Questo può essere utile per garantire che i tuoi plugin siano sempre aggiornati senza dover intervenire manualmente.
- Vai su Plugin -> Plugin installati.
- Sotto ogni plugin, vedrai un’opzione per “Abilita aggiornamenti automatici”. Fai clic su questo link per attivare gli aggiornamenti automatici per quel plugin.
Creare pagine e articoli su WordPress è fondamentale per strutturare il contenuto del tuo sito web. Di seguito trovi una guida passo-passo su come creare e gestire pagine e articoli.
Creazione di pagine
Accesso al pannello di amministrazione
- Accedi al pannello di amministrazione di WordPress (http://www.tuosito.com/wp-admin).
Navigazione alla sezione pagine
- Nella barra laterale sinistra, vai su Pagine > Aggiungi nuova.
- Titolo della pagina: Inserisci il titolo della tua pagina nel campo in alto.
- Contenuto della pagina: Utilizza l’editor di WordPress (Gutenberg o Classic Editor) per aggiungere il contenuto della tua pagina. Puoi aggiungere testo, immagini, video, blocchi di codice e altri elementi multimediali.
Personalizzazione della Pagina
- Impostazioni della Pagina: Sulla destra, troverai le impostazioni della pagina, dove puoi:
- Pubblica la Pagina: Selezionare lo stato della pagina (bozza, in attesa di revisione, pubblicato).
- Visibilità: Impostare la visibilità della pagina (pubblica, privata, protetta da password).
- Slug: Modificare lo slug (URL) della pagina.
- Immagine in evidenza: Aggiungere un’immagine in evidenza per la pagina.
Pubblicazione della Pagina
- Quando sei pronto, clicca su Pubblica per rendere la pagina visibile sul tuo sito.
Creazione di articoli
Navigazione alla sezione articoli
- Nella barra laterale sinistra, vai su Articoli > Aggiungi nuovo.
Creazione dell’articolo
- Titolo dell’articolo: Inserisci il titolo del tuo articolo nel campo in alto.
- Contenuto dell’Articolo: Utilizza l’editor di WordPress per aggiungere il contenuto del tuo articolo. Puoi aggiungere testo, immagini, video, blocchi di codice e altri elementi multimediali.
Personalizzazione dell’Articolo
- Impostazioni dell’articolo: sulla destra, troverai le impostazioni dell’articolo, dove puoi:
- Pubblica l’articolo: selezionare lo stato dell’articolo (bozza, in attesa di revisione, pubblicato).
- Visibilità: impostare la visibilità dell’articolo (pubblico, privato, protetto da password).
- Slug: modificare lo slug (URL) dell’articolo.
- Categorie: assegnare l’articolo a una o più categorie per una migliore organizzazione.
- Tag: aggiungere tag pertinenti per migliorare la reperibilità del contenuto.
- Immagine in evidenza: aggiungere un’immagine in evidenza per l’articolo.
SEO e Meta Description
- Se utilizzi un plugin SEO come Yoast SEO, puoi aggiungere una meta descrizione, titolo SEO e parole chiave per ottimizzare il tuo articolo per i motori di ricerca.
Pubblicazione dell’articolo
- Quando sei pronto, clicca su Pubblica per rendere l’articolo visibile sul tuo sito.
Consigli Aggiuntivi
- Template di Pagina: Alcuni temi offrono template di pagina predefiniti che possono essere selezionati nelle impostazioni della pagina per un layout specifico.
- Anteprima: Utilizza l’opzione di anteprima per vedere come apparirà la tua pagina o articolo prima di pubblicarlo.
- Salvataggio Automatico: WordPress salva automaticamente le bozze mentre lavori, ma è buona pratica cliccare su “Salva bozza” periodicamente.
Sfrutta la nostra offerta promozionale e ottieni un sito web professionale a un prezzo imbattibile!
Prezzo Promozionale: €799 (IVA inclusa) invece di €999
- Sito Web Professionale: Fino a 5 pagine (Home, Chi Siamo, Servizi, Blog, Contatti)
- Design Responsivo e Moderno
- SEO di Base e Configurazione di Google Analytics
- Training e Supporto Tecnico per 1 Mese
- Hosting Gratuito per il Primo Anno
- Dominio Gratuito per il Primo Anno

